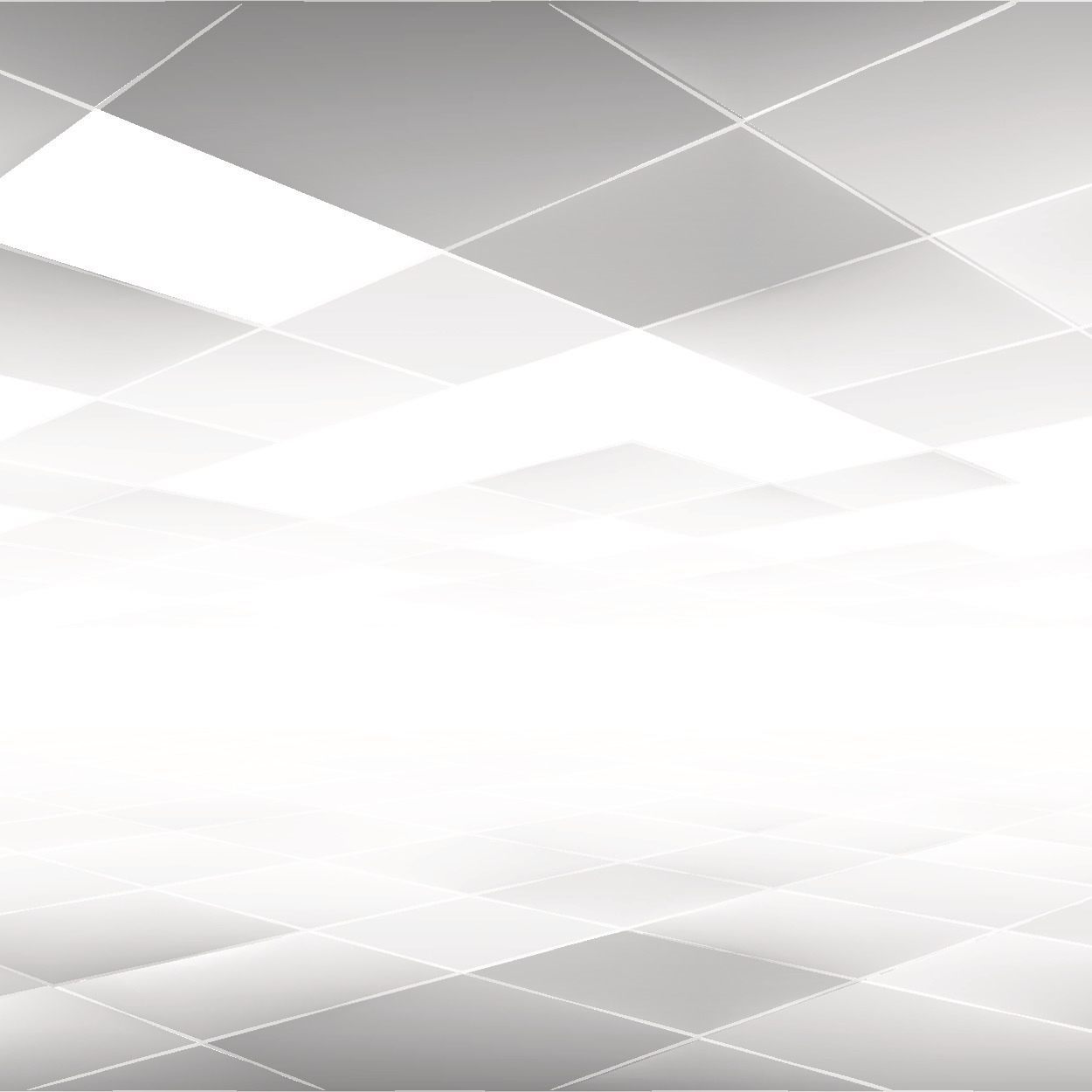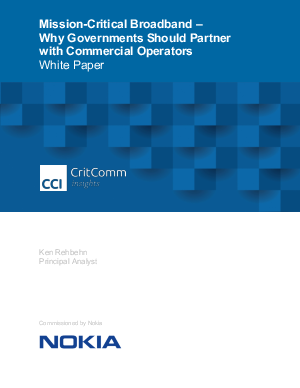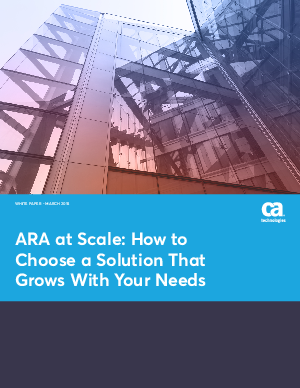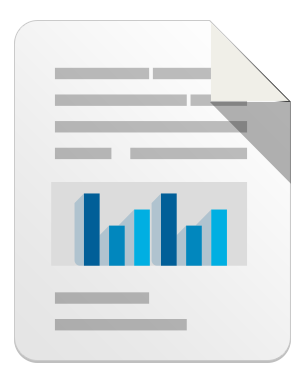It’s easy to think that in the year 2013, computers have come far enough that slow booting, unresponsive machines are a thing of the past. Sadly, this just isn’t the case.
It’s easy to think that in the year 2013, computers have come far enough that slow booting, unresponsive machines are a thing of the past. Sadly, this just isn’t the case.
Although Windows 8 and the advent of SSD drives has made our PCs, ultrabooks and tablets boot-up extremely quickly, there are still forces at work which mean that over time performance drops. Here are just a few of them:
- Mechanical Hard Disks: A majority of PC users are still running Windows XP, Vista and Windows 7 on PCs with traditional hard disks – these mechanical disks need a lot more time to gather data, hence your PC starts very slow.
For example, I have an – otherwise extremely fast – Alienware X51 gaming rig in my living room. It beats any device I have when it comes to playing the latest titles at HD resolution and with all the bells and whistles enabled. However, thanks to its mechanical disk, startup takes roundabout a minute. - 3rd party applications even slow down modern PCs: The more applications you install on your PC, the slower it boots. In an experiment that I performed for TuneUp Utilities (stay tuned for a big reveal in September!), I installed 150+ applications on my Surface Pro and had to watch boot time jump from 7 seconds to almost a minute:
What causes boot delays?
Some of the programs you install assume that you’re using them on a daily basis and as a result, they automatically load every time you start Windows. In 9 out of 10 cases, these programs never ask if you would like to run them all of the time. Finding the switch to turn this so-called “startup program” off is hard and often forces the user to dig deep into submenus of the particular program.
Some of these are actually pretty important and should never be disabled, for example, an antivirus scanner or a third-party firewall. Others, like Windows Live Messenger or Skype, are pretty convenient. However, most of the time you don’t need half of these programs popping up and causing your computer to take forever to start. Here are two tools to deal with slow boot-up performance, one for the absolute Windows guru who wants to know and modify every nuance of the boot process. The other is for professionals and beginners alike, it tells you everything you need to know about startup programs and lets you disable unwanted programs.
Boost Startup Time Effectively and Easily: TuneUp Startup Manager
Probably one of the easiest and fastest ways to turn off additional load during boot up, you should use our own TuneUp StartUp Manager featured within TuneUp Utilities -grab a free 15-day trial over at http://www.tune-up.com/download. This tool is shows only those programs that run automatically and are safe to disable. It’s excellent for home users and professionals alike. Here are some simple steps to get it working:
- Download and install TuneUp Utilities. Go to “Optimize Computer“, and select “Disable Startup Programs“.
- In the next window, you will find a list of all of the programs that are loaded at every Windows start:

- To turn off an item, just flip the switch. TuneUp StartUp Manager is able to identify thousands of common and popular startup items, and tells you whether they are unnecessary, as in the example of Adobe Reader Quick Launch, or necessary.
- Don’t know what an entry stands for? Just click on the “Details” pane on the right side and see a description or go to an online source.
For the Experts: Turn Off Scheduled Tasks, Service, and more with “Autoruns”
While TuneUp Startup Manager is a safe and easy way to turn off startup applications, “Autoruns” is an additional tool you can use to turn off even more stuff that’s loading automatically – such as Scheduled Tasks (that run in the background), Explorer Plug-Ins and even Drivers. While it’s powerful, it’s only meant for users who know exactly what they’re doing – so be sure to create a system restore point!
Here’s how it works:
- Download “Autoruns” from Microsoft’s TechNet page. Unzip and right-click on “Autoruns”, select “Run as administrator”.
- Next, you’ll see a vast list of basically everything that’s running automatically when you start your PC:

- In my example, I turned off a couple of scheduled tasks and Internet Explorer Plug-ins that I don’t need running on a regular basis. Also, Autoruns displays background services that don’t belong to Windows. Again, only experts who know what they’re doing should play with this as disabling a driver or a critical logon item could easily cause startup problems.
Depending on how many startup programs are automatically loaded by your system, you are able to decrease the boot-up time immensely. In addition, without unnecessary garbage running in the background, your computer will perform significantly better. So, if you’re an admin and you know what you’re doing, we recommend you go through each and every entry of “Autoruns” for Windows as outlined above. For everyone else, we recommend TuneUp StartUp Manager. Based on its feedback and descriptions, it’s just so easy to get rid of all of the unnecessary startup items and boost your PC’s performance. On my Surface Pro, I was able to restore boot time pretty much to its original state:
Do you have boot problems? Did our two tips helped you? Let us know!
Leave a reply